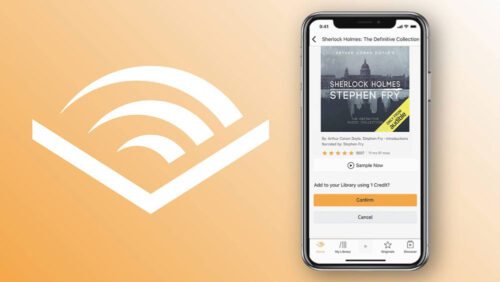There always a few features on handsets or tablets which need a bit of discovering. If you’re already the proud owner of one of the world’s best phablets currently available or are considering upgrading, here are 10 hidden features for the Samsung Galaxy Note 4 which will undoubtedly come in useful.
There always a few features on handsets or tablets which need a bit of discovering. If you’re already the proud owner of one of the world’s best phablets currently available or are considering upgrading, here are 10 hidden features for the Samsung Galaxy Note 4 which will undoubtedly come in useful.
1. Preview Links
No need to open up the web browser to check out a URL you’ve been sent, just activate the S Pen settings to Air View and hover the S Pen over the URL link and you’ll be able to see a summary of the link contents without the need to open the link.
2. Update your schedule with a handwritten S Pen note
First of all activate the S Pen so you can use the Direct Pen Input. Open up the S Planner and select your date by choosing and holding it with the S Pen and a pop up window will appear. Enter your appointment details using the S Pen and the Note 4 will automatically update your calendar with details of the date, time, venue and any topic information.
3. Caller Information Display
Go into Settings, Callers and Show Caller Information to initially set up this feature. When a person calls you, the Galaxy Note 4 can retrieve information regarding that particular person such as when you last spoke them, recent text messages or emails and any memos you may have jotted down during previous conversations. This could be particularly useful for business calls.
4. Meeting Mode for the Voice Recorder
This is a great feature for when you need to record and/or take minutes for meetings. If you set the Voice Recorder to record in Meeting Mode, the Note 4 can differentiate between voices coming from up to 8 different directions. When you play back the recording, the voice recorder will show on a clear screen graphic which voice said what and you can even select which voices you need to hear on the play back.
5. Sound Detector
This is a fantastic feature which alerts you to external sounds if you’re listening to music on your headphones or are hard of hearing. You can pre-record a sound such as your doorbell ringing so if someone rings it whilst you’re listening to your Note 4, you can set up your device to vibrate or flash a light to alert you. It can also be set up to receive notifications via compatible wearables such as the Samsung Gear smartwatches.
6. Take a no-shake Selfie
When you’re taking selfies using the front-facing camera on the Note 4, you can touch the HRM sensor which is located on the rear once the camera has recognised your face, to take your photo. This means you don’t have to fiddle around pushing the shutter button or touching the screen.
7. Improved photos with Auto Focus and Auto Exposure
You can automatically adjust the focus and the exposure with the Note 4 to get photos with more clarity and detail using the rear camera. All you have to do is hold down the part of the image on the screen you want to focus on and the Galaxy Note 4 will apply the Auto Focus and Auto Exposure functions centred around the spot you have chosen.
8. Customise your Quick Settings
Settings which you use all the time can be hand-picked by the user to go into the Quick Settings feature. This means you can quickly access the settings you have specified when you need to change them. Just go into your Settings and touch the ‘+’ button and you can select up to 9 settings to go into your very own Quick Settings function.
9. One Handed Feature
As we now the Galaxy Note 4 is certainly not a small handset and sometimes you need to be able to use your handset with just the one hand which is not always easy with a bigger display. You can actually ‘reduce’ the size of the display by doing the following: Settings – Display & Wallpaper – One Handed Operation – Reduce Screen Size. You can then make the screen the size you choose by dragging your thumb from the edge of the screen and into the centre and then back again – genius!
10. WiFi Sharing
This is a great feature which allows you to hook up to another Galaxy Note 4 device already connected to wifi without having to use a password to access it. Open up Quick Connect by swiping down from your Notification Panel, find the device you want to connect to wifi and select ‘Share Wi-Fi’ and the second handset is up and running.